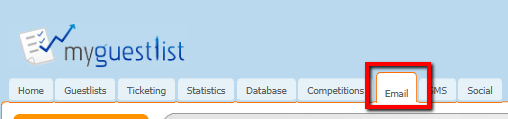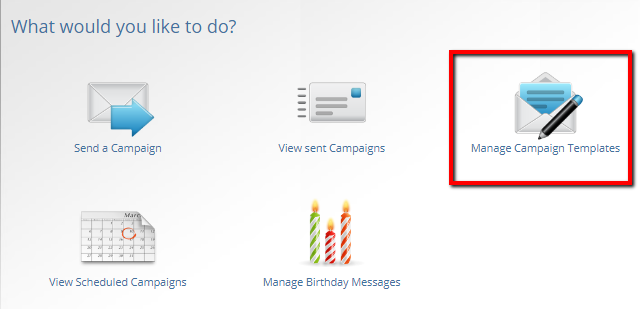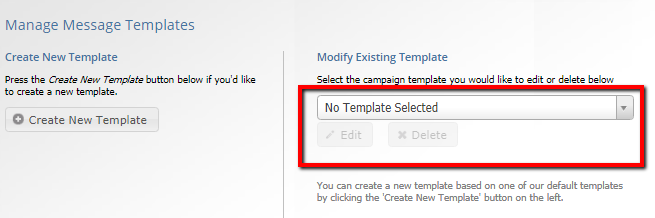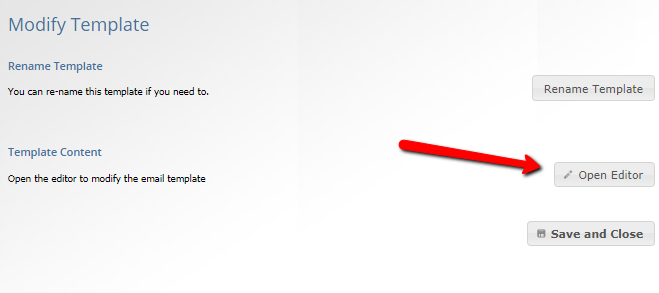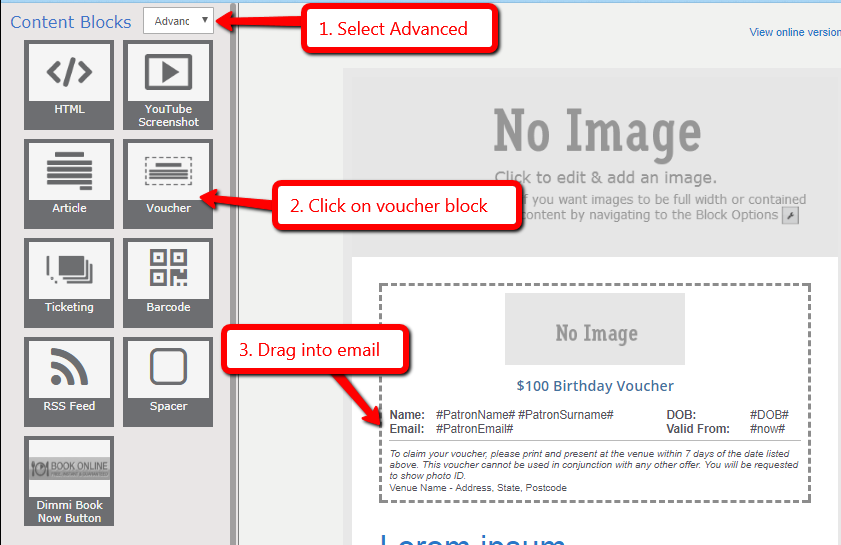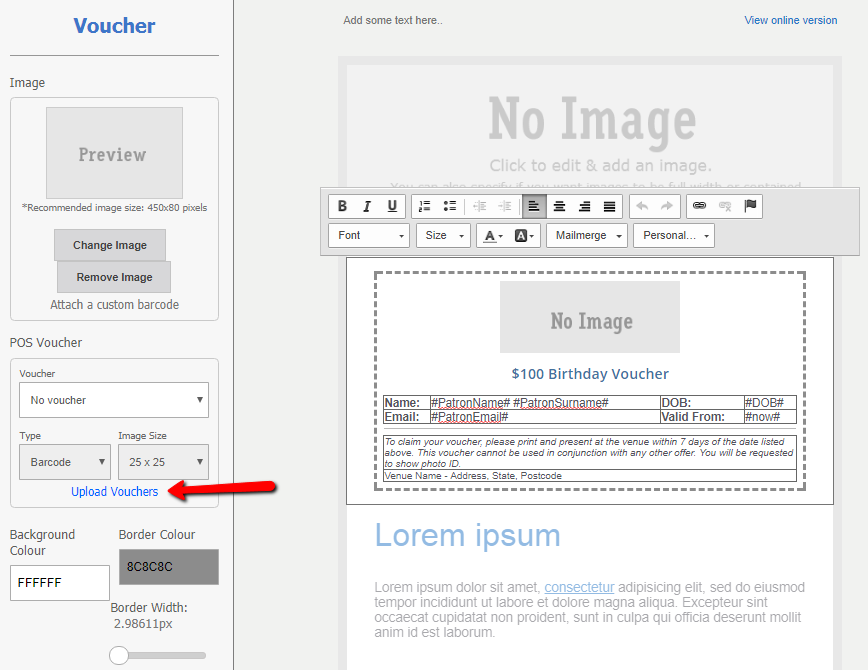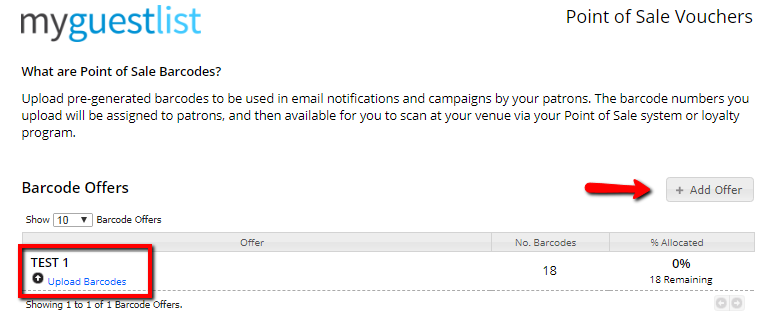1. Log in to your MyGuestlist account
2. Click on the Email tab
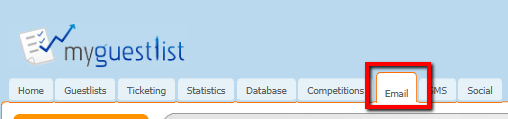
3. Click on Email Templates
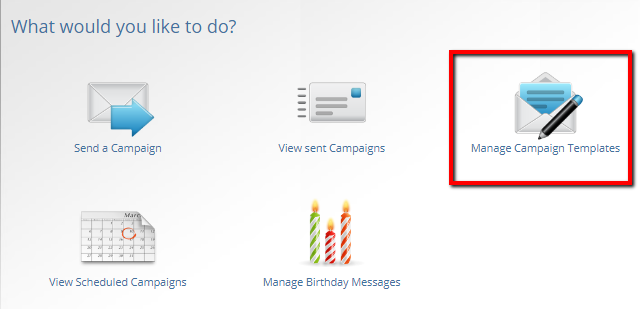
4. Select the Template from the drop down
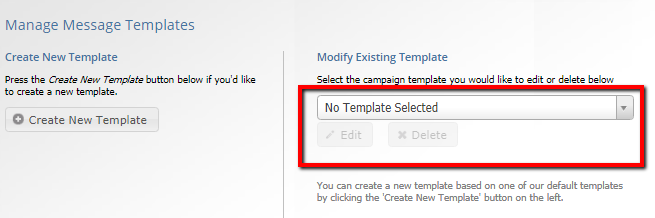
5. Open Editor
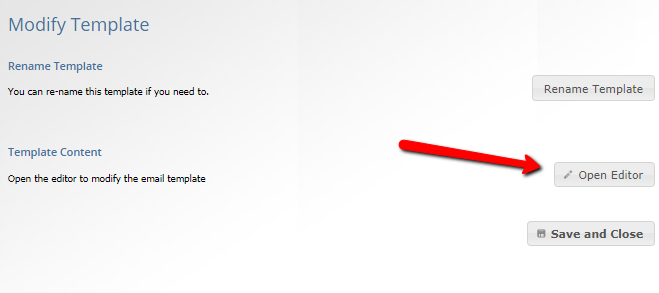
If the voucher is not in your email:
Select Advanced content clocks and drag the voucher block into your email
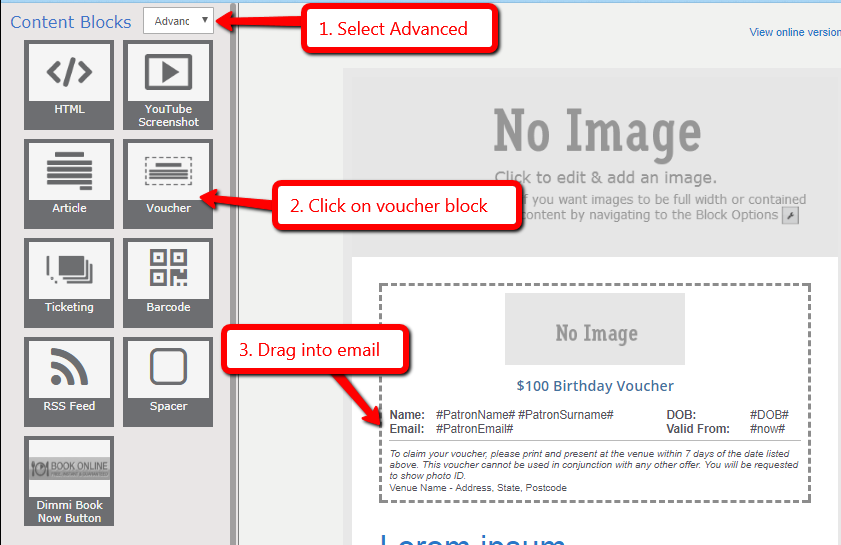
6. Click on the Voucher block and click on 'Upload Vouchers'
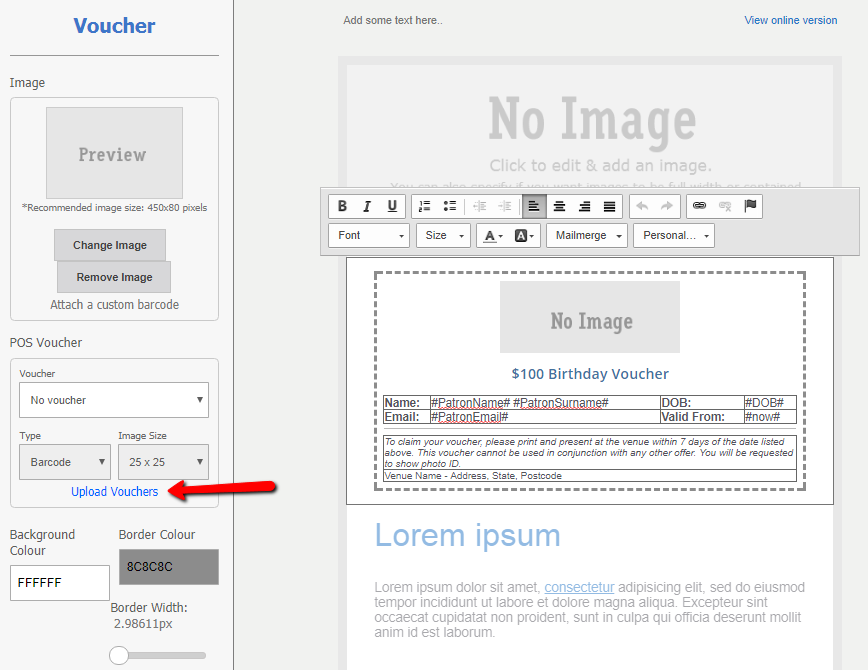
7. To add to an existing set of barcodes, click on 'Upload barcodes', OR select 'Add Offer' if there is nothing available.
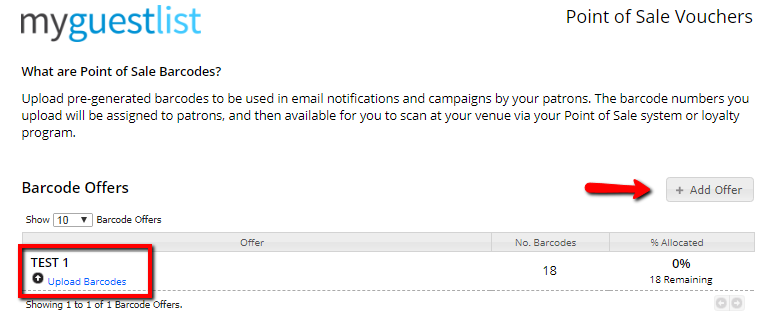
After you have added your barcodes, it will show how many are remaining.
If you are using a POS mailmerge code instead of the voucher block, you can now delete the voucher block from your email.
To create a new offer:
Once you have clicked on the "Upload Vouchers" link, click on "+ Add Offer" and provide a descriptive name.
Once the name has been entered, you are then required to upload a spreadsheet of unique code values.
Generating random codes for your spreadsheet
The spreadsheet of codes can contain random codes. The layout of the spreadsheet should just be one column without a header row.
You can use the following formula to generate a random code and then drag down until the desired number of barcodes has been generated:
=concatenate("AB",randbetween(10000000,99999999),"CQ",randbetween(1000,9999))
This spreadsheet needs to be saved as a CSV.
Sending out
When the email is sent out (as a campaign, form responder, automation etc...), the platform will automatically replace the barcode value with one from the spreadsheet uploaded.
If we run out of codes, then it will no longer be possible to send out that template/campaign anymore unless you top up the offer with more barcodes.
Managing Redemptions
Download "MyGuestlist Ticket Scanner" from the iOS/Android app store. This app can be used to scan the barcodes and mark them as redeemed.
Once a code has been marked as redeemed, it cannot be scanned again.
Viewing Reports
Open up the email editor, drag in a barcode block and click on "Upload Vouchers".
This will show you a list of all your current offers, available codes etc...
Clicking on the Download Report button will provide you with a spreadsheet of all codes, which user they were allocated to and the redemption details.
 2415
2415