 9005
9005
The Advanced Content blocks allow you to add specialised blocks to your email.
These include:
- HTML
- YouTube Screenshot (links to a youtube video)
- Article
- Voucher
- Barcode
- RSS Feed
HTML
To add HTML, drag the content box into your email

Then click inside the box to open the edit screen. Here you will be able to enter any HTML required.

YouTube Screenshot
Drag the YouTube screenshot content block into your email & click on the image to edit.
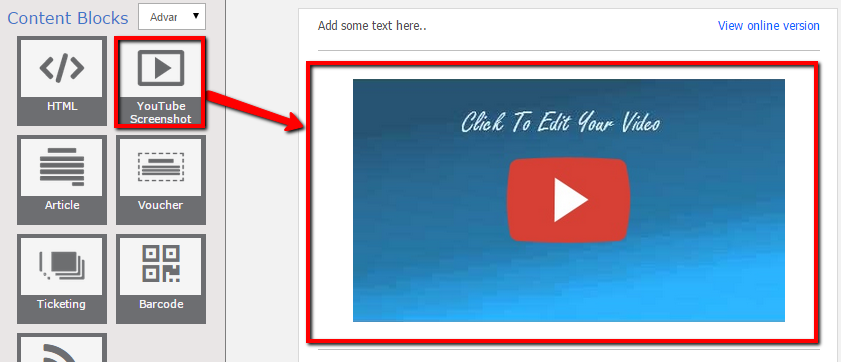
The left panel will display a box for you to enter your link into. Paste your link in the box and click Done at the bottom of the panel.

Article
An article block consists of a heading, an image and then text with a 'read more' link in the bottom.

Click once to open the toolbar & the options in the left panel.
To edit the text, just add/remove it as normal.
To edit the image, click on 'Change Image' in the left panel

If you Remove the image, you can re-add it by clicking on 'Change Image' again.
You can also change the background and border colours by clicking inside the boxes provided and selecting a colour, or entering the colour code.

Voucher

To edit the Voucher, click on the text and the toolbar & left panel will appear.
To edit the image, click on 'Change Image'

If your POS system has provided you with vouchers, you can select the previously uploaded offer from the drop down, or click on 'Upoad Vouchers' to add additional offers.

When you click on 'Upload vouchers' a pop up box will appear. To add additional barcodes to a previous offer, click on 'Upload Barcodes' under the offer name.
To add a new offer, click on 'Add Offer', enter a name for your offer and then upload your barcodes.

If you're using a POS voucher it will insert a mailmerge code underneath the barcode.
You can also remove the image above the barcode by clicking on 'Remove image'.

Ticketing
The Ticketing block allows you to insert your current ticketed events into your email automatically. It displays your event name, the dates it's running, the event image and the description.

To edit the Ticketing block, click on one of the events.

Click on the event name and drag it up or down to change the order in the email.

Barcode

To edit the barcode, click onto it and the options will appear in the left panel

RSS Feed
RSS is a way to pull content from your website and insert it into your email campaign.

To set the options for the RSS feed, click onto the box inside your email and fill in the boxes in the left panel.




