 7163
7163
Follow this step-by-step guide to create your very own Competition
To create your competition, navigate to the Competitions Tab from within MyGuestlist and then click Create a Competition.

Select the type of Competition you'd like to create. More information about the types of Competitions you can run through your MyGuestlist account can be found here.

Once you've selected the main entry point for your competition, enter some details for your competition.
Competition Name
This is the Name of your Competition. This will form the title of the page when your competition is viewed.
Competition Start/Open Time
Enter a date and time when this competition will open. Anyone who goes to your competition page before this time won't be able to enter your competition.
Competition Stop/Close Time
Enter a data and time when this competition will close. Once this time has been reached, your competition will automatically close and entries will no longer be accepted.
Turn off or on multiple entries
When you allow multiple entries, people will be able to enter your competition multiple times, and each entry will count. Disable multiple entries if you only want someones first entry to count.
Competition Terms and Conditions
Enter a URL/link to your Competition Rules, or terms and conditions here if you have them
Setup Your Competition
Enter specific options for your competition, such as the Instagram Hashtag to use, or the Questions to ask.
Add more chances to win
Repeat the steps above to add additional entry points to this competition. Once you're done, go to the Competition Dashboard.
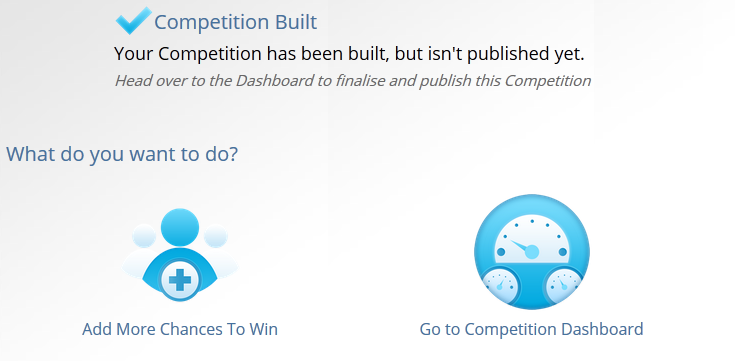
Publish Your Competition
Once you've changed the appearance settings, and setup other options for your Competition, you'll need to publish it.




