Dec 21, 2017
 2396
2396
First you'll need to upload the PDF file into MyGuestlist, and then separately link it to your button.
1. Open the Editor
2. Edit the text block you would like to upload your file in

3. Highlight the text and then click on the link icon

4. Click 'Upload/Link to my File'

5. Click on 'Upload' in the pop up box
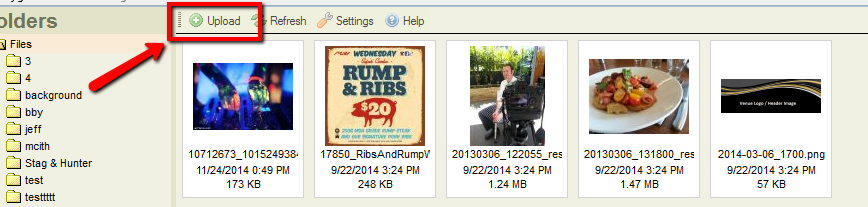
6. Search for your file by clicking on 'Browse' and then click 'Upload Selected File'

7. Double click on the image so select it
8. Copy the URL out of the box and click OK

9. Drag a Button into your content

10. Paste the URL into the 'Button Link' box.




