Feb 12, 2015
 3107
3107
Click on 'Generate/Edit'

Select a Theme (the one selected will display a green glow)
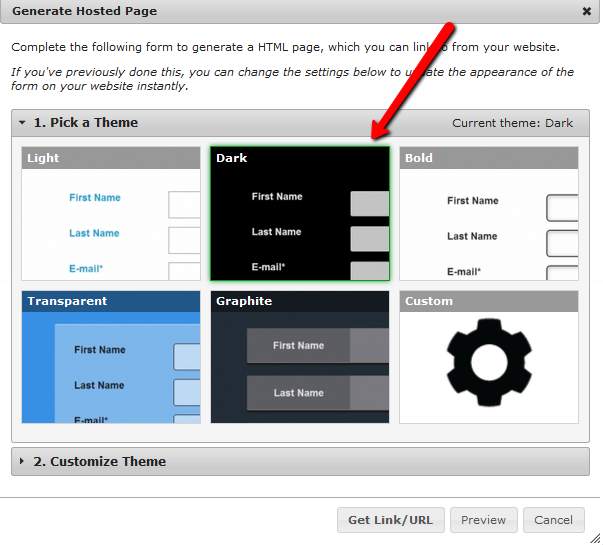
To add a logo and customise the text and background colour, click on the 'Customize Theme' heading.
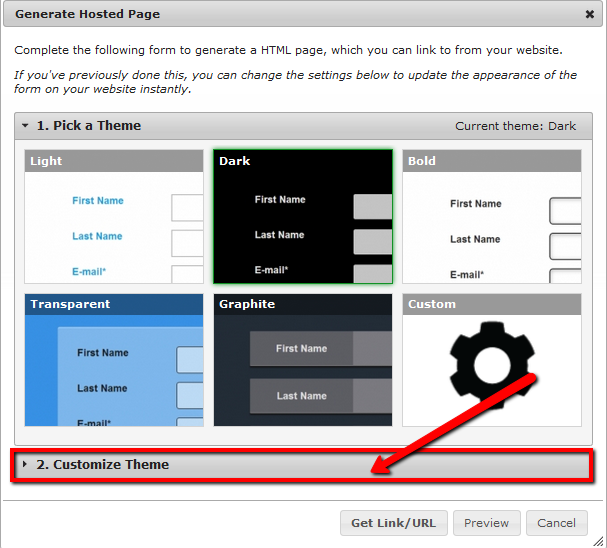
To change the text or background colours, click inside the box, and select a colour from the box.

To upload a logo, click on 'Upload Image' and select or upload an image in the next screen.
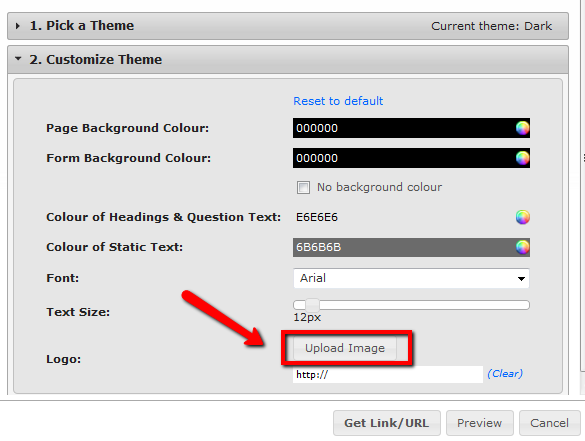
To get the code, click on Get Link/URL
On the next screen you'll see three options.
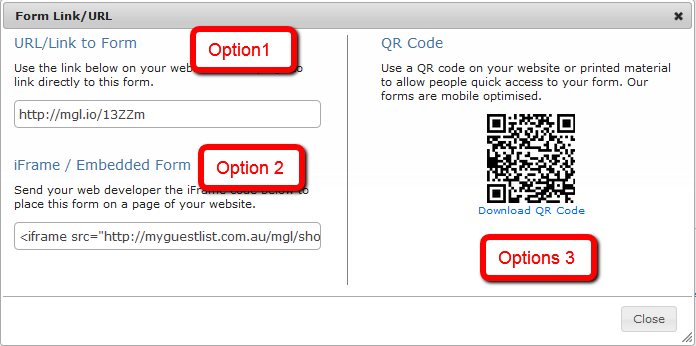
Options 1 is is a URL that you can paste onto your website or inside your email and sms marketing. Just copy and paste the text inside the box to use this option.
Option 2 is if you'd like the form to show up directly on your website instead of an external pop up window. Just copy and paste the text inside the box to use this option.
Option 3 is a QR Code that you can use for printed promotional material allow patrons to get quick access to your form. Just click on 'Download QR code' to use this option.
If you ever change something on the Hosted Link option (such as the background colour), you'll need to click 'Generate/Edit' again, but you DO NOT need to replace the link on your website.



